CSC 214 Homework Assignment #5
Hello, dear friend, you can consult us at any time if you have any questions, add WeChat: daixieit
CSC 214
Homework Assignment #5
Due: March 4, 2024
It is time for Books 2.0 with added Navigation and a DetailsScreen. Adopt the following functions into your viewModel:
fun selectBook(idx: Int) {
val book = uiState.value.books.find { it.index == idx }
_uiState.value = _uiState.value.copy(
selectedBook = book,
showsDetail = true
)
}
fun hideDetail() {
_uiState.value = _uiState.value.copy(
selectedBook = _uiState.value.books.first(),
showsDetail = false
)
}
HomeScreen [20 points]
Create a new package named screens in the ui package, then add a new file HomeScreen. Copy the contents from BooksApp into this file and update its layout as shown. Add a preview. This screen does not display the synopsis.
DetailScreen [20 points]
Add a new file DetailScreen in screens. Copy parts from BooksApp into this file as needed and update its layout as shown. Then add a preview. This screen does not display the quote and adds a button.
Display Test [30 points]
Remove old ui code in BooksApp that is now contained in HomeScreen and DetailScreen. Add a Boolean 'showsDetail' in HomeUIState. Update BooksApp with the following test to switch screens in your preview. (This will need updating in the next step).
if (homeUIState.showsDetail) {
DetailsScreen(
book = BooksTestData.allPotter.first())
} else {
HomeScreen(
homeUIState = homeUIState,
showDetail = showDetail)
}
Show Detail [10 points]
Pass viewModel's selectBook MainActivity through to BookItem to execute it. In the simulator a click now results in one-way navigation to the DetailScreen.
.clickable { selectBook(book.index) },
Back Button [10 points]
Pass viewModel's hideDetail from MainActivity through to the 'Back' button in DetailsScreen and execute it. Two-way navigation now works in the simulator.
Button(onClick = hideDetail) {
Text(stringResource(R.string.back))
}
Git [10 points]
Have at least 6 commits in the project's repo.
Hand In
1. create an upload folder naming it using your id, assignment type and version separated by dashes (hw for homework, p for project): jsmith24-hw-5
2. ensure that your project's package name includes your id (com.jsmith24)
3. add the entire project folder to the upload folder
4. add a signed and dated copy of the ReadMe file next to your project folder
5. compress (zip) your upload folder and upload it to Blackboard
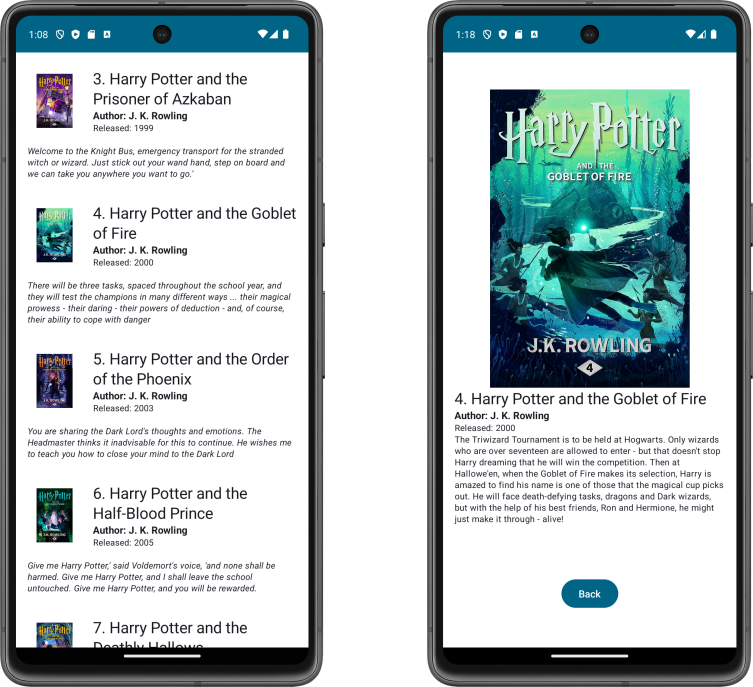
2024-03-07